¶ Beschreibung
MASKITO FormServer stellt digitale Formulare, also Web-Oberflächen zur strukturierten, interaktiven Datenerhebung bereit. Ausgehend von diesen Web-Formularen können im Sinne eines Workflows zur Laufzeit auf Knopfdruck E-Mail-Nachrichten gesendet bzw. Werte in Datenfeldern interaktiv geändert werden. Alternativ kann dies mit Hilfe von Aktionen für Datensätze auch dann umgesetzt werden, wenn sich diese aktuell nicht in Bearbeitung befinden, siehe Kapitel "Aktion".
Im FormServer definierte Aktionen zur Definition von Workflows beziehen sich jeweils auf ein Web-Formular bzw. dessen Datensätze und reagieren auf Ereignisse, z. B. auf einen Speichervorgang, bzw. auf das Eintreten festgelegter Zeitpunkte. Das Ausführen der Aktionen kann zudem von bestimmten Kriterien abhängig gemacht werden, z. B. Falls der Datensatz von einem Mitglied der AD-Gruppe XY gespeichert wurde und im Datenfeld A einen Wert größer als 100 aufweist, dann setze den Wert im Feld B auf "Maximal" und sende eine E-Mail-Nachricht mit dem Inhalt "Bitte bearbeiten [...]" an Empfänger mustermann@softed.de.
¶ Aktionen erstellen
Um eine Aktion zu erstellen, muss die Datentabelle eines Web-Formulars auf dem MASKITO FormServer geöffnet werden. Dort befindet sich in der oberen Menüzeile eine Schaltfläche mit einem Plus und der Aufschrift Aktion. Sind bereits Aktionen vorhanden, erscheint auf der Schaltfläche ein Dreieckssymbol. Über dieses Symbol können vorhandene Aktionen bearbeitet und die Abarbeitungsreihenfolge mehrerer Aktionen festgelegt werden.
Eine Aktion auf dem FormServer besteht aus drei Teilen.
¶ Ereignis
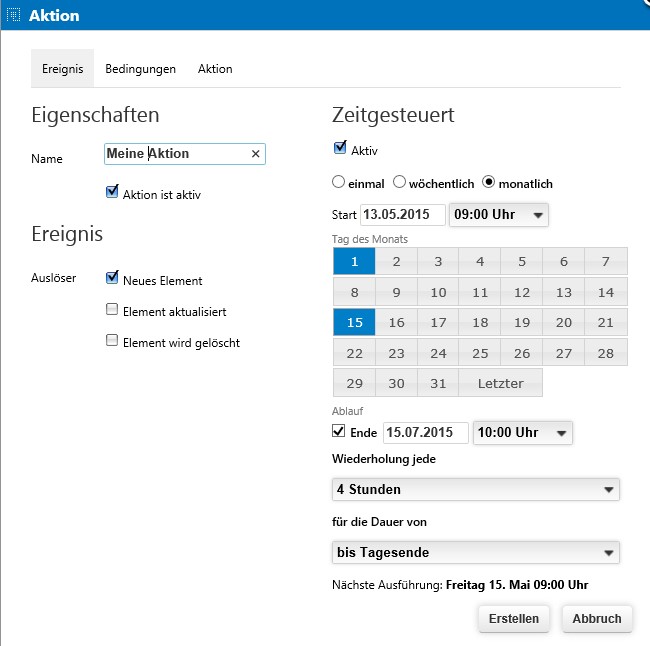
Der erste Teil ist das Ereignis, das die Abarbeitung anstößt. Auf der ersten Seite des Assistenten für eine Aktion kann daher neben der Bezeichnung und dem Status ist Aktiv auch festgelegt werden, bei welchen Ereignissen die Aktion gestartet wird.
- beim Speichern eines neuen Datensatzes
- beim Aktualisieren eines vorhandenen Datensatzes
- beim Löschen eines vorhandenen Datensatzes
Zusätzlich gibt es die Möglichkeit festzulegen, zu welchem Zeitpunkt und in welchem Rhythmus Aktionen ausgeführt werden sollen. Dazu stehen im Abschnitt „Zeitgesteuert“ bei Status „Aktiv“ folgende Optionen zur Auswahl: Die Aktion soll.
- Einmal
- Wöchentlich
- Monatlich
ausgeführt werden.
Das bedeutet, dass die Aktion
- an genau einem Tag
- an einem Tag oder mehreren Tagen pro Woche
- an einem Tag oder mehreren bestimmten Tagen des Monats
stattfinden kann.
Für jede der Optionen ist ein Startzeitpunkt zu definieren. Der Zeitpunkt, ab dem die Aktion endet, kann optional angegeben werden. An den festgelegten Tagen kann die Aktion einmal oder wiederholt ausgeführt werden. Diese Einstellungen werden jeweils mit Hilfe der Klapplisten „Wiederholung jede“ und „für die Dauer von“ vorgenommen.
WICHTIG
Bitte entscheiden Sie sich bei der Erstellung einer Aktion zwischen Ereignis und Zeitgesteuert, da es sonst zu einer Doppelausführung der Aktionen zum gleichen Zeitpunkt kommen kann.
¶ Bedingung
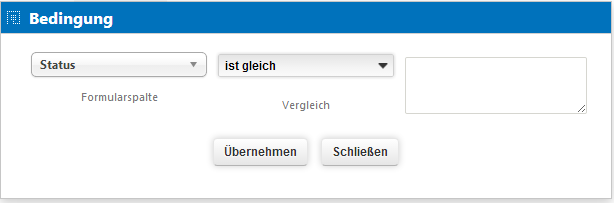
Auf der Registerkarte Bedingungen können optional Einschränkungen oder Kombinationen von mehreren Bedingungen festgelegt werden, die nach dem Ereignis ausgewertet werden. Nur wenn die Bedingung als ganzes positiv ausgewertet wird, wird anschließend auch eine Aktion durchgeführt.
Um eine einzelne Bedingung zu erstellen, klicken Sie auf die innerste Schaltfläche mit dem Plus.
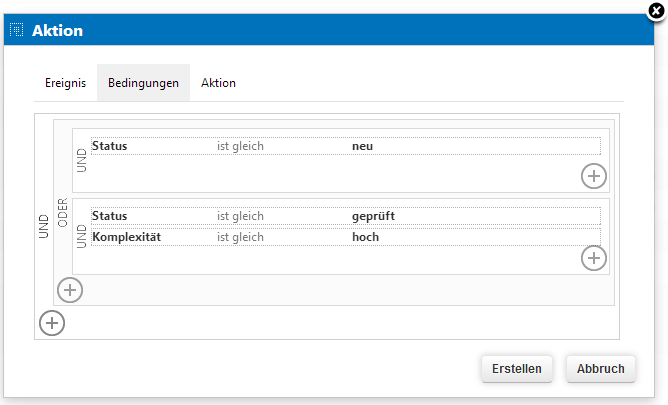
Nun können Web-Formulardaten mit verschiedenen Operatoren gegen Texteingaben oder gegen andere Formularspalten geprüft werden. Um Formularspalten (Inhalte von Controls) miteinander zu vergleichen, muss als Vergleichswert der Spaltenname mit der Syntax [@Spaltenname] eingetragen werden. Zusätzlich kann mit dem Platzhalter [Heute] als Vergleichswert gearbeitet werden. Für Checkboxen verwenden Sie als Vergleichswert „true“ bzw. „false“. Bestätigen Sie danach mit Übernehmen. Wenn Sie mehrere Bedingungen verknüpfen möchten, achten Sie bei weiteren Bedingungen darauf, dass Sie das richtige Plus in den jeweiligen Kästen für die Verknüpfungsarten anklicken.
Die Bedingung im Beispiel rechts wird positiv geprüft, wenn das Feld "Status" im Formular gleich "neu" ist oder wenn das Feld "geprüft" ist und gleichzeitig das Feld "Komplexität" gleich "hoch" ist. Dazu wurde zunächst eine Bedingung im innersten UND-Bereich erstellt. Danach wurde das Plus im ODER-Bereich angeklickt, um einen ODER-verknüpften weiteren Kasten zu erstellen. In dem neuen UND-Bereich wurden danach zwei Bedingungen erstellt.
¶ Aktion
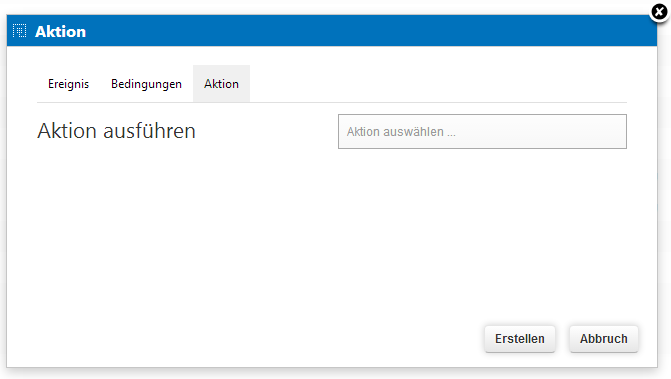
Die dritte Registerkarte Aktion beinhaltet abschließend die Aktionen, die bei positiver Prüfung der Bedingung(en) durchgeführt werden. Es stehen folgende Aktionen zur Verfügung
- E-Mail Benachrichtigung
- Feldzuweisung
Wählen Sie eine der Optionen aus der Auswahlliste aus oder klicken Sie eine vorhandene Aktion an, um den entsprechenden Dialog aufzurufen. Es können mehrere Aktionen erstellt und nacheinander ausgeführt werden. Um die Reihenfolge der Abarbeitung festzulegen, können die einzelnen Aktionen per Drag&Drop geordnet werden.
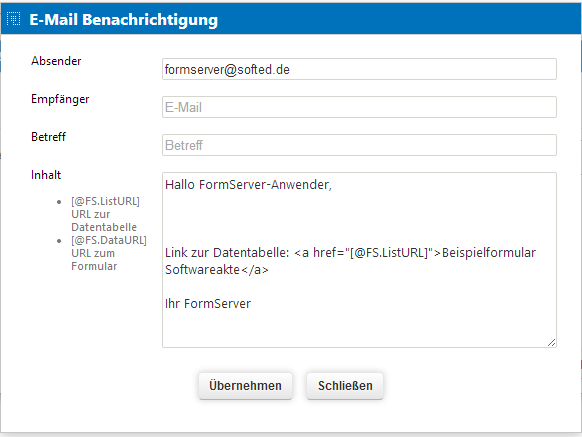
Wählen Sie aus der Liste der Aktionen den Eintrag E-Mail Benachrichtigung aus, wenn als Folge der Aktion eine E-Mail verschickt werden soll. Es öffnet sich der passende Dialog. Tragen Sie für den Versand einer E-Mail entweder statische Werte in die jeweiligen Felder ein oder nutzen Sie Formulardaten über die bekannte Syntax [@Spaltenname]. Natürlich können auch statische Texte und Formulardaten per Platzhalter kombiniert werden. Verwenden Sie für das Einfügen von Zeilenumbrüchen bzw. Leerzeilen bei Bedarf das HTML-Element </br>. Außerdem können mehrere Empfänger durch Semikolon getrennt angegeben werden. Bestätigen Sie danach Ihre Eingabe mit Übernehmen.
Wählen Sie aus der Liste der Aktionen den Eintrag Feldzuweisung aus, wenn als Folge der Aktion nachträglich Web-Formulardaten geändert werden sollen. Es öffnet sich der passende Dialog. Wählen Sie aus der Auswahlliste das Formularfeld aus, das geändert werden soll und tragen Sie darunter den neuen Wert ein. Bestätigen Sie danach Ihre Eingabe mit Übernehmen.
Der Mailversand kann durch den Systemadministrator ab MASKITO 6.2 gemäß des BSI-Spam-Konzeptes „Drosseln von Versendern“ nach den unternehmensinternen Vorgaben konfiguriert werden. Der Nutzer mit der Rolle Serveradministrator hat Zugang zu der Liste systemseitig versendeter Nachrichten.