Formulare, die mit MASKITO Forms erstellt werden, können einfach mit vorhandenen Datenbanken zusammenarbeiten. Mit Hilfe des Datenbank-Assistenten im MASKITO FormDesigner lassen sich die gewünschten Informationen einfach zusammenstellen und den Steuerelementen eines Formulars zuordnen. Auch ohne SQL-Kenntnisse wird man vom Datenbank-Assistenten in vier Schritten bis zur fertigen Datenbank-Abfrage geführt.
Start des Datenbank-Assistenten
Im Funktionseditor des MASKITO FormDesigners kann man den Datenbank-Assistenten im THEN- bzw. ELSE-Bereich über das Kontextmenü "Datenverbindung -> Datenbank-Assistent" aufrufen. Der Assistent öffnet sich in einem neuen Fenster.
¶ 1. Datenbankverbindung auswählen
Hier wählt man die gewünschte Datenbank aus einem DropDown-Menü. Es enthält alle verfügbaren Datenbankverbindungen. Benötigen Sie eine neue Datenbankverbindung, klicken Sie auf die Schaltfläche rechts "Datenbankverbindung verwalten" und gehen Sie wie in Abschnitt Integration von Datenbanken beschrieben vor.
¶ 2. Datenbanktabelle auswählen
Nachdem die Datenbank festgelegt wurde, wählt man nun die gewünschte Tabelle.
¶ 3. Methode auswählen
Was soll mit den Daten passieren? Möchten Sie Daten anzeigen, verändern, löschen oder neue Datensätze einfügen? In der Auswahlliste rechts wird die entsprechende Aktion festgelegt.
¶ 4. Daten verknüpfen
.png)
Welche Daten sollen wo angezeigt werden? Soll nach bestimmten Kriterien in den Datenbankfeldern gefiltert werden? Wie erfolgt die Sortierung? Erhalten Feldwerte beim Anlegen neuer Datensätze feste Zuweisungen?
Schritte im Detail:
a. Verknüpfung des Datenbankfeldes mit dem
- Rechtsklick auf den Feldnamen > Das Kontextmenü wird angezeigt.
- Auswahl "
Control/Variablenzuweisung" - Es erscheint ein Dialog mit allen Steuerelementen, die auf den Formularseiten zu finden sind. Hier muss das zu verknüpfende Control bzw. die Variable gewählt werden. Im DB-Assistenten erscheint nun hinter dem Datenbankfeld das Formularfeld bzw. der Variablenname. - Übrigens zeigt die Einfärbung des Pins, der auf der Schaltfläche "
SQL" angezeigt wird, ob eine gültige Control/Variablenzuweisung vorhanden ist. Fehlt diese, erscheint der Pin rot.
b. Feste Belegung von Feldern beim Anlegen eines neuen oder beim Aktualisieren eines vorhandenen Datensatzes
- Rechtsklick auf den Feldnamen > Das Kontextmenü wird angezeigt.
- Auswahl "
Freitextzuweisung" - Diese Auswahl ist nur bei den Methoden (siehe Punkt 3) "Datensatz speichern" und "Datensatz aktualisieren" aktiv. Es öffnet sich ein Fenster, in dem man den Wert des Feldes frei belegen kann. Der Freitext kann aus Text, Variablen-Inhalten, Konstanten, Control-Inhalten und einer Kombination daraus bestehen.
c. Filtern nach bestimmten Datensätzen
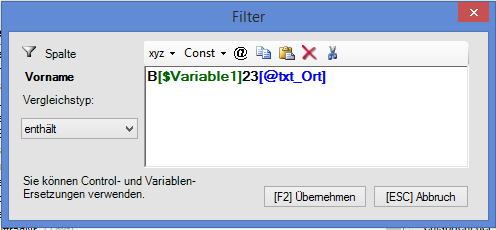
- Rechtsklick auf den Feldnamen > Das Kontextmenü wird angezeigt.
- Auswahl "
Filter" - Es öffnet sich ein Fenster, in dem man das gewünschte Filterkriterium eintragen kann. Gefiltert werden kann nach Text, Variablen-Inhalten, Konstanten, Control-Inhalten und einer Kombination daraus. Links kann man den Vergleichstyp wählen. Hier gibt es "gleich", "ungleich" und "enthält".
d. Sortierung nach einem Feld
- Rechtsklick auf den Feldnamen > Das Kontextmenü wird angezeigt.
- Auswahl "
Sortierung" - Hier wählt man, ob auf- oder absteigend sortiert werden soll.
¶ 5. Erweiterte Bedingung
Über die Schaltfläche erweiterte Bedingung öffnet sich ein extra Filterfeld. Hier kann man per Hand weitere Filterbedingungen zufügen und z. B. die Filter zweier Felder logisch verknüpfen. Dafür sollte man über Grundwissen zu SQL Statements verfügen. Gefiltert werden kann nach Text, Variablen-Inhalten, Konstanten, Control-Inhalten und einer Kombination daraus.
Beispiel:Ort like 'Dresden' or Ort like 'Berlin'
Dieser Eintrag wird dann automatisch der Where-Klausel des SQL-Strings zugefügt. Über die Schaltfläche "SQL" wird das zusammengesetzte SQL-Statement angezeigt.
Testen kann man den Erfolg der Datenbindung durch Ausführen des Formulars.