Wie eine Datenbank an das Formular mittels MASKITO FormDesigner angebunden wird, ist unter dem Punkt Integration von Datenbanken beschrieben.
¶ Auslesen von Daten aus der Datenbank
Um in einem Formular auf Inhalte aus einer Datenbank zurückzugreifen, stehen je nach Aufgabe zwei Möglichkeiten zur Verfügung:
- String
[%ConnectionID:ResultType:SQLQuery%] - SQL Query
Haben Sie keine Erfahrungen mit SQL-Abfragen, hilft Ihnen der Datenbank-Assistent weiter.
¶ Datenbindung über einen String
1. Erstellen Sie in Ihrem Formular mittels MASKITO FormDesigner eine neue Funktion und binden Sie diese an einen Button, eine Checkbox oder ähnliches an.
2. Legen Sie im IF-Fenster (WENN) des Funktionseditors eine entsprechende Bedingung fest.
3. Wechseln Sie in den THEN-Bereich (DANN).
4. Wählen Sie das Control aus, in dem das Ergebnis der Abfrage ausgegeben werden soll, beispielsweise ein Textfeld oder eine ComboBox.
5. Definieren Sie für die Eigenschaft Text den Wert [%ConnectionID:ResultType:SQLQuery%] und klicken Sie auf "Übernehmen".

6. Diese Handlungsanweisung erscheint als Eintrag im THEN-Bereich (DANN) des Funktionseditors.
7. Öffnen Sie den Assistenten mit einem Doppelklick auf diesen Eintrag.
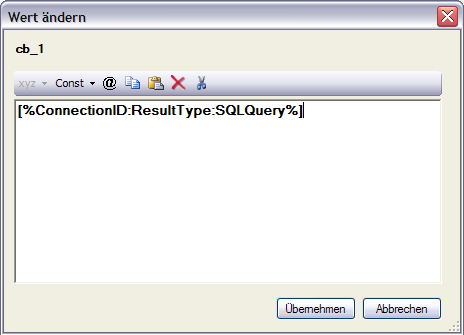
8. Ersetzen Sie nun die Parameter im ConnectionString:
ConnectionID: VerbindungsID der DatenbankverbindungResultType: Aufbau des Ergebnisses (Angabe als Ziffer)SQL Query: SQL Abfrage
¶ ResultTypes
| ResultTypes | Beschreibung | Beispiele |
|---|---|---|
| 0 | Anzahl der betroffenen Datensätzen wird zurückgegeben | Einsatz findet diese Funktion nur bei Insert- und Update-Anweisungen. |
| 1 | Kommaseparierter Text mit nachfolgendem Leerzeichen, Datensätze werden durch Zeilenumbruch getrennt |
Zur Auflistung mehrerer Daten in mehrzeiligen Textboxen und ChoiceControls |
| 2 | Kommaseparierter Text, Datensätze werden durch Zeilenumbruch getrennt |
Zur Auflistung mehrerer Eigenschaften in Comboboxen mit automatischer Selektierung des 1. Eintrags Hinweis: Zeile 1 wird doppelt aufgelistet, damit der erste Wert automatisch in der ComboBox angezeigt wird |
| 3 | Durch Hochkomma eingeschlossener und kommaseparierter Text, Datensätze werden durch Zeilenumbruch getrennt |
Zum Füllen von Listen, wenn Key und Text gleichzeitig angezeigt werden sollen |
| 4 | Durch Hochkomma eingeschlossener und kommaseparierter Text, Datensätze werden durch Zeilenumbruch getrennt |
Zum Füllen von Comboboxen, wenn Key und Text gleichzeitig angezeigt werden sollen mit automatischer Selektierung des 1. Eintrags Hinweis: Zeile 1 wird doppelt aufgelistet, damit der erste Wert automatisch in der ComboBox angezeigt wird Beispiel: Die E-Mailadresse wird als Key definiert. Der an 2. Stelle nach dem Komma definierte Wert wird in der ComboBox zur Auswahl ausgegeben. [%MeineVerbindung:4:SELECT [EMail],[Nachname] FROM [Datenbank].[dbo].[Personen] WHERE [AdresseNr] = '123' ORDER BY [Nachname] ASC%] |
| 5 | Durch Hochkomma eingeschlossener und kommaseparierter Text, Datensätze werden durch Zeilenumbruch getrennt | Automatisches Füllen eines DataGrids mit automatischer Spaltenbeschriftung Hinweis: Tabellen mit Spaltenbeschriftungen können sortiert werden |
¶ Datenbankbindung über SQL Query
Die Datenbankverbindung über SQL Query ist auf Anweisungen ohne Rückgabewert beschränkt. Dies entspricht dem ResultType 0.
Achtung: Einsatz findet diese Funktion nur bei Insert- und Update-Anweisungen.
1. Erstellen Sie in Ihrem Formular mittels MASKITO FormDesigner eine neue Funktion und binden Sie diese an einen Button, eine Checkbox oder ähnliches an.
2. Wählen Sie im IF-Fenster (WENN) des Funktionseditors eine passende Bedingung aus.
3. Wechseln Sie in den THEN-Bereich (DANN).
4. Wählen Sie mit einem Rechtsklick das Kontextmenü Datenverbindung >> SQL Query ... aus.
5. Folgender Dialog zur SQL-Anweisung wird geöffnet.
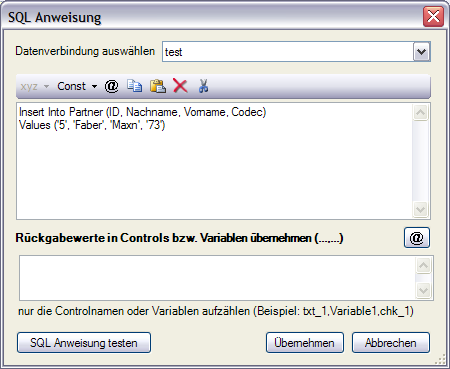
6. Wählen Sie Ihre Datenbankverbindung aus.
7. Geben Sie im Befehlsfenster Ihre SQL-Anweisung ein.
8. Falls es Rückgabewerte gibt, die Sie ausgeben möchten, tragen Sie diese durch Komma getrennt im Feld für die Rückgabewerte ein.
9. Testen Sie anschließend ihre SQL-Anweisung und beenden Sie den Dialog mit Klick auf "Übernehmen".
Zur Übersicht über weitere Funktionen